If you’re having trouble opening Steam on your Windows 10 computer, you’re not alone. This guide will help you fix the problem so you can get back to playing your favorite games. We’ll show you some easy steps to try and solve the issue, making it simple for you to get Steam working again.

Here are the reasons why Windows refuses OS to launch Steam client:
- Damaged installation files
- Outdated Windows update
- Server down
- Damaged system files
- Network connectivity settings
If Steam app won’t open, then firstly you should check if Steam servers are down at the moment. Go to IsItDownRightNow website and check if Steam servers are running or not.

If the servers are not down then, follow the solutions listed in this guide to fix the problem.
Note: Make sure tocreate a system restore point just as a backup.
Method 1: Run Steam as Administrator
Running an app as an administrator would fix many issues as this would provide all the required permissions needed for the app. Follow the below steps to open Steam as an administrator:
1. Press the Windows key and type Steam, click the Run as administrator option.

2. Click Yes in the User Account Control prompt.
Check if Steam not opening Windows 10 issue is fixed. If it is, enable this option as follows:
1. Navigate to C: > Program Files(x86) > Steam or the directory where Steam is installed.
2. Right-click steam.exe & select Properties, as depicted below.

3. Switch to the Compatibility tab and check the box marked Run this program as an administrator shown highlighted.

4. Click Apply > OK to save these changes.
Also Read: Change Compatibility Mode for Apps in Windows 10
Method 2: Troubleshoot Internet Connections
Steam allows you to play offline games even if you have no internet connection. But a few settings in network connectivity may restrict the app from opening resulting in Steam not opening on Windows 10 issue:
1. PressWindows + I keyssimultaneously to launchSettings.
2. Click on theUpdate & Securitytile, as shown.

3. Go toTroubleshootmenu from the left pane.
4. SelectInternet Connections and click on theRun the troubleshooter button as highlighted below.

5. Choose the Troubleshoot my connection to the Internet option.

6. Wait for the troubleshooter to detect problems.

7. Follow on-screen instructions to fix the issue. Once the process is complete, restartyour PC.
Method 3: Sync Date & Time
An incorrect configuration of date and time settings may also result in Steam app won’t open issue. Follow the below steps to correct it:
1. Right-click on the time and date section ontheTaskbar.

2. Select theAdjust date/timeoption from the list.

3. SwitchOnthe toggle for the given options:
- Set time automatically
- Set time zone automatically
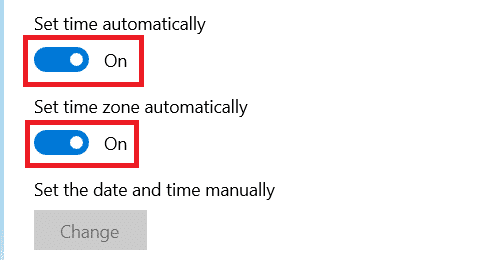
Also Read: Fix Steam Error Code e502 l3 in Windows 10
Method 4: Restart Steam Process
Even after closing the Steam client on your computer, the app might still be running in the background. Hence, follow the given steps to disable Steam processes to fix Steam not opening on Windows 10 issue:
1. Hit the Ctrl + Shift + Esc keys simultaneously to open Task Manager.
2. Select the Steam app process and click on End task button, shown highlighted.

3. Now, restart your PC and run the Steam app as administrator.
Method 5: Allow Steam Through Windows Firewall
Any changes or conflicts with the firewall settings might also cause this issue. Thus, follow the below steps to add Steam as an exception in Windows Defender Firewall:
1. Hit the Windows key, type Control Panelin theWindows Search bar,and clickOpen.

2. Set View by: > Large iconsand click onWindows Defender Firewallto continue.
![]()
3. Next, click onAllow an app or feature through Windows Defender Firewall.

4A. Search and allowSteam through the Firewall by ticking the checkboxes markedPrivateandPublic.

4B. Alternatively, you can click on Change Settings, then Allow another app…button to browse and add theSteamapp to the list. Then, check the boxes corresponding to it.
5. Finally, clickOK to save the changes. Now, open the Steam app as administrator and check if the issue of fixed.
Also Read: How to Disable Windows 10 Firewall
Method 6: Delete AppCache Folder
This folder contains cache information about the games and applications. Deleting it will give the app a hard refresh.
Note: Once you launch the Steam app, the app cache will be created automatically.
1. Press Windows + E keys together to open File Explorer
2. Navigate to the location where you installed Steam: C:\Program Files (x86)\Steam
Note: If you are not sure, read our guide: Where are Steam Games installed? here.
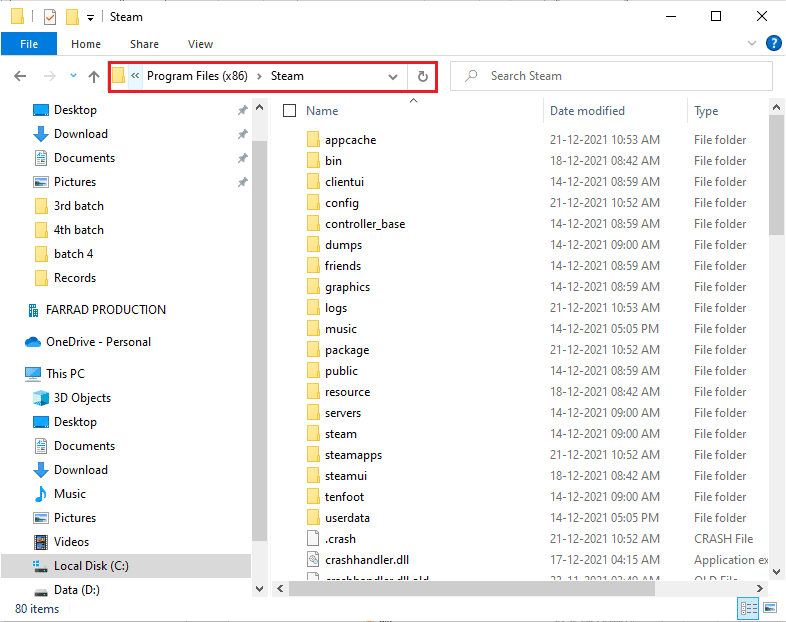
3. Right-click on the appcache folder and choose the Delete option as shown.
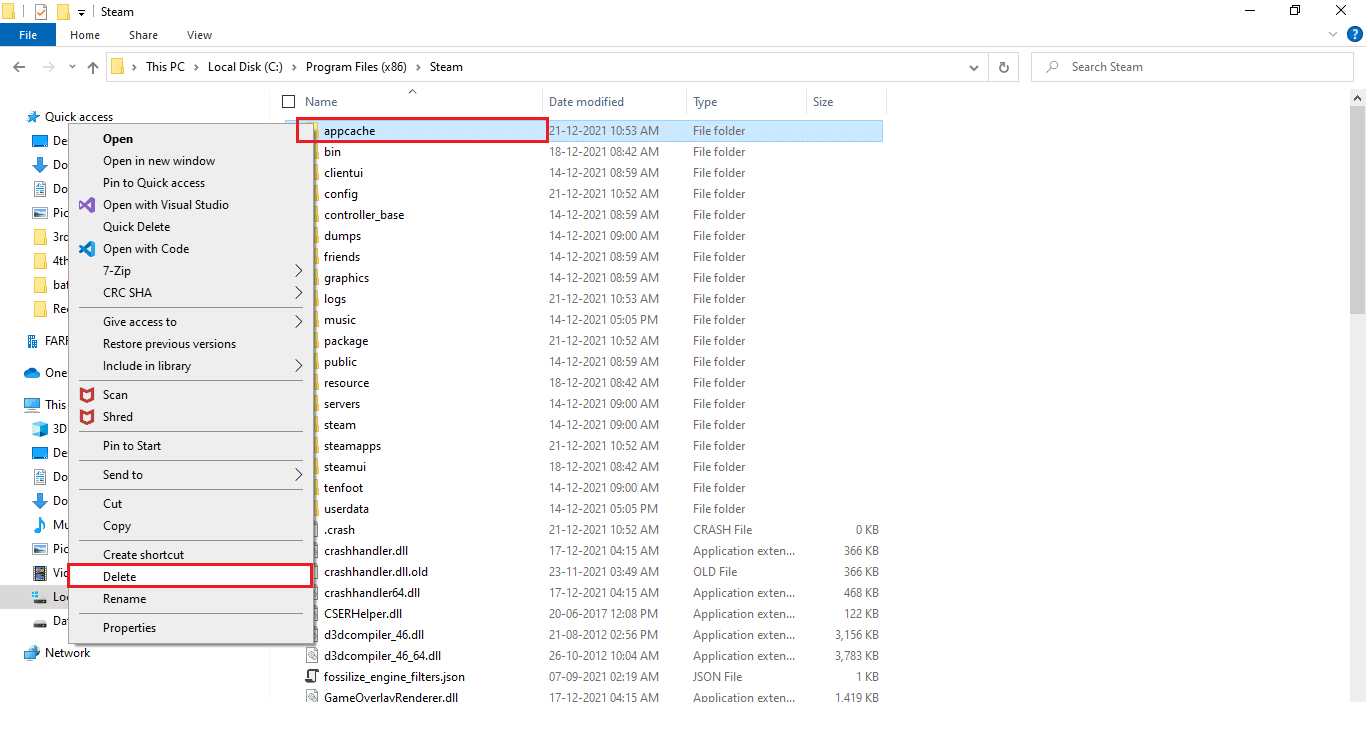
4. Now, restart your PC and launch Steam as administrator again.
Also Read: How to Play Steam Games from Kodi
Method 7: Run SFC and DISM Scans
Corrupt operating system files may also cause Steam app won’t open issue on your device. Windows has an in-built tool to repair system files viz SFC & DISM which can be run as explained below:
1. Hit theWindows key, typeCommand Promptand click onRun as administrator.
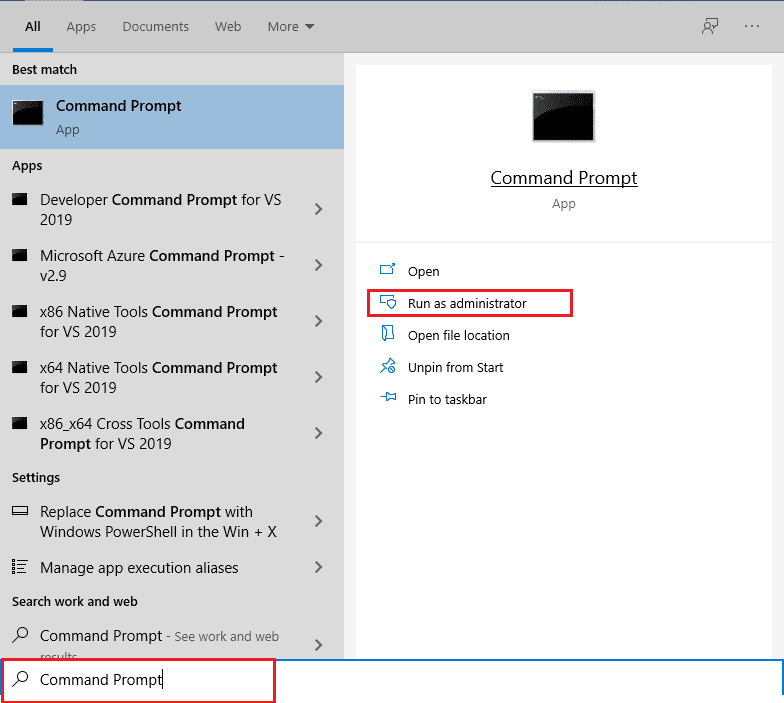
2. Click onYesin theUser Account Controlprompt.
3. Typesfc /scannowand pressEnter keyto runSystem File Checkerscan.

Note:A system scan will be initiated and it will take a couple of minutes to finish. Meanwhile, you can continue performing other activities but be mindful of not accidentally closing the window.
After completing the scan, it will show either of these messages:
- Windows Resource Protection did not find any integrity violations.
- Windows Resource Protection could not perform the requested operation.
- Windows Resource Protection found corrupt files and successfully repaired them.
- Windows Resource Protection found corrupt files but was unable to fix some of them.
4. Once the scan is finished,restartyour PC.
5. Again, launchCommand Prompt as administratorand execute the given commands one after the other:
dism.exe /Online /cleanup-image /scanhealthdism.exe /Online /cleanup-image /restorehealthdism.exe /Online /cleanup-image /startcomponentcleanup
Note:You must have a working internet connection to execute DISM commands properly.

Method 8: Repair Steam Client
Alternately, use Windows PowerShell to repair Steam client as follows:
1. Press the Windows key, typewindows powershelland click onRun as administrator.
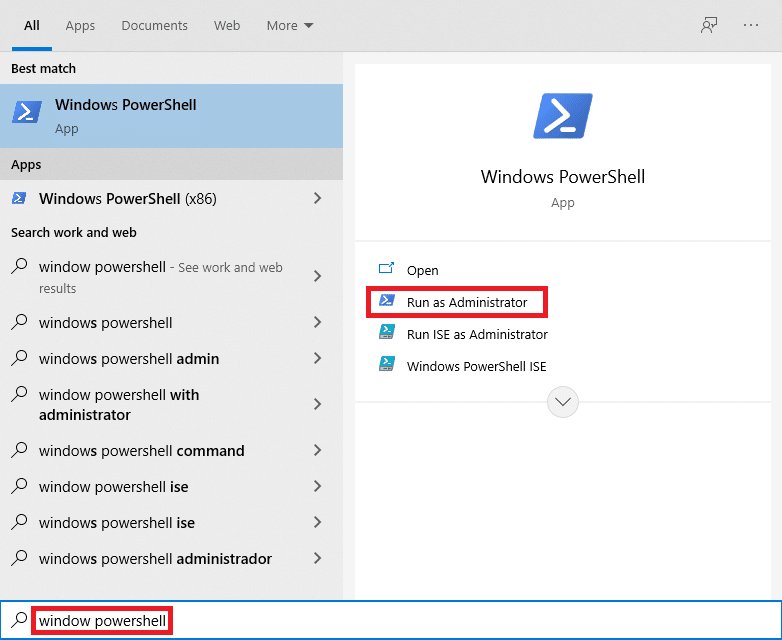
2. Click Yes in the User Account Control prompt.
3. Type the following command and hit Enter key.
“C:\Program Files (x86)\Steam\bin\SteamService.exe” /repair
Note: If your Steam file is placed in another location, you need to enter that directory instead. Read our guide: Where are Steam Games installed? here.

4. Once the repair completed message is displayed, restart your PC.
Also Read: How to Change Steam Profile Picture
Method 9: Free-Up Disk Space
Since Steam is an online tool, it needs free disk space to function perfectly. You can easily free up the disk without uninstalling third-party apps and possibly, fix Steam not working issue.
1. Launch File Explorer and go to This PC.

2. Here, right-click on the drive (C:) where Steam is installed and select Properties as depicted.
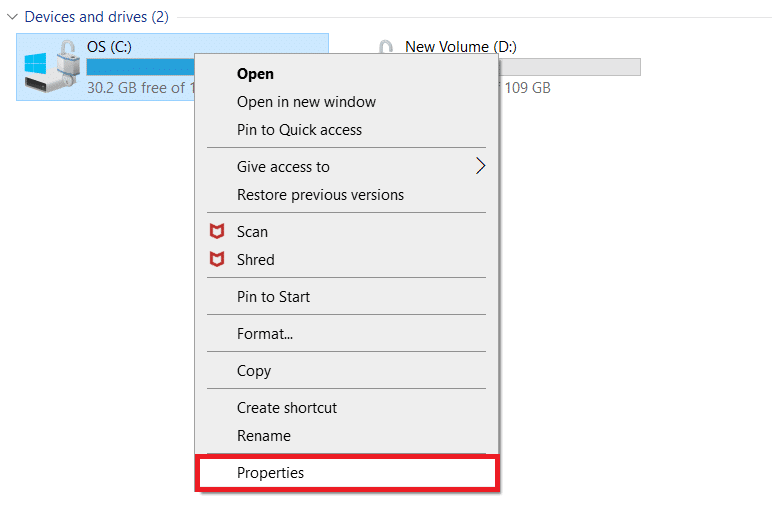
3. In the General tab, click on the Disk Cleanupbutton.

4. A prompt will appear and The Disk Cleanup will calculate the amount of space that can be made free.

5. Check the box for all desired items under Files to delete: and click Clean up system files.

6. Once the scanning is complete, again check the boxes for all the chosen items and click on OK.

7. Finally, click on the Delete Files button in the confirmation prompt.
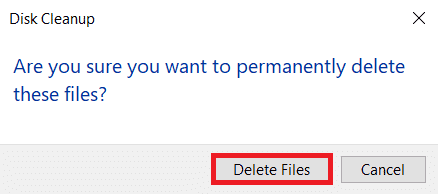
7. Restart your PC. To clean up additional space, read 10 Ways to Free up Hard Disk Space.
Method 10: Update Windows
Updating Windows would greatly help in fixing most issues.
1. Navigate toWindows Security >Update & Security as earlier.

2. In theWindows Updatetab, click onCheck for updatesbutton.

3A. If a new update is available, then clickInstall Now and restart your PC.

3B. Otherwise, if the Windows is up-to-date, then it will showYou’re up to datemessage.

Also Read: How to Add Microsoft Games to Steam
Method 11: Uninstall Conflicting Apps
A recently installed software on your device may also cause this issue. Follow the below steps to uninstall recent software that is creating the issue of Steam not opening in Windows 10:
1. Hit theWindows key, typeapps and features, and click onOpen.
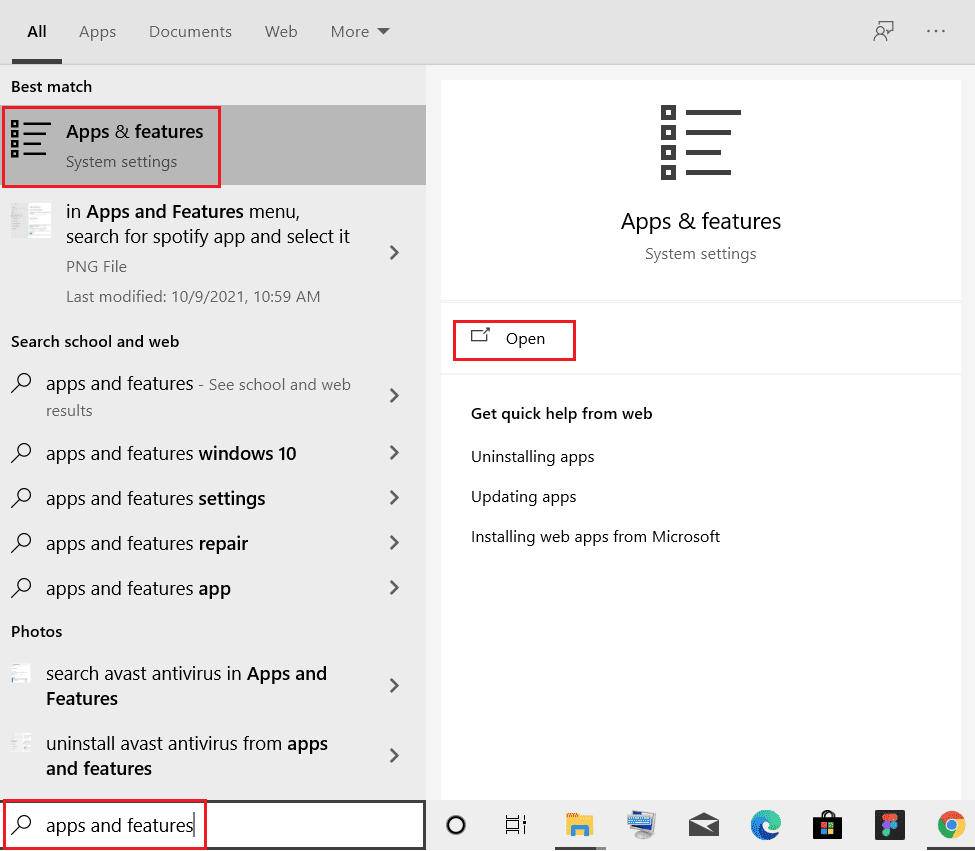
2. Here, click onSort bydrop-down and chooseInstall dateas depicted below.
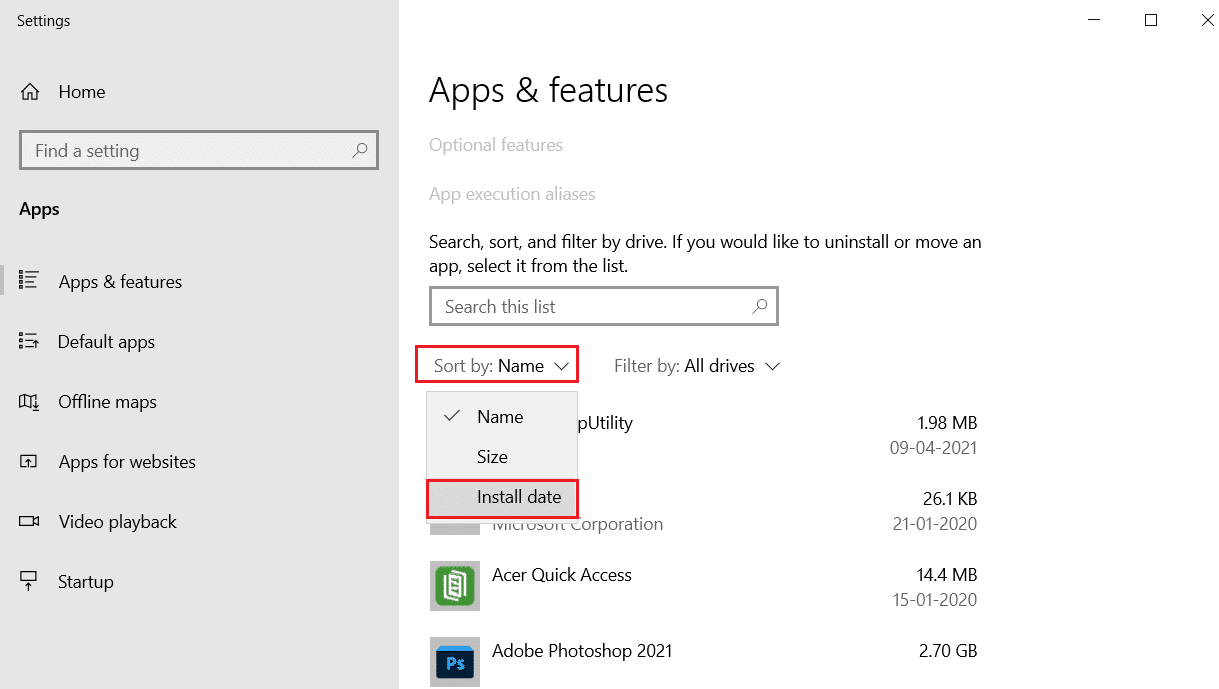
3. Click on the recent software installed(e.g.Microsoft SQL Server Management Studio) and selectUninstalloption, as depicted below.

4. Again click onUninstallto confirm.
5. Repeat the same for all such apps and Restart your PC.
Method 12: Reinstall Steam Client
Reinstalling the Steam app might resolve the Steam not opening on Windows 10 issue if the app isn’t working normally. The latest version of the app gets installed while reinstalling, which would greatly improve its performance.
1. LaunchApps & featuresfrom theWindows search bar as shown.
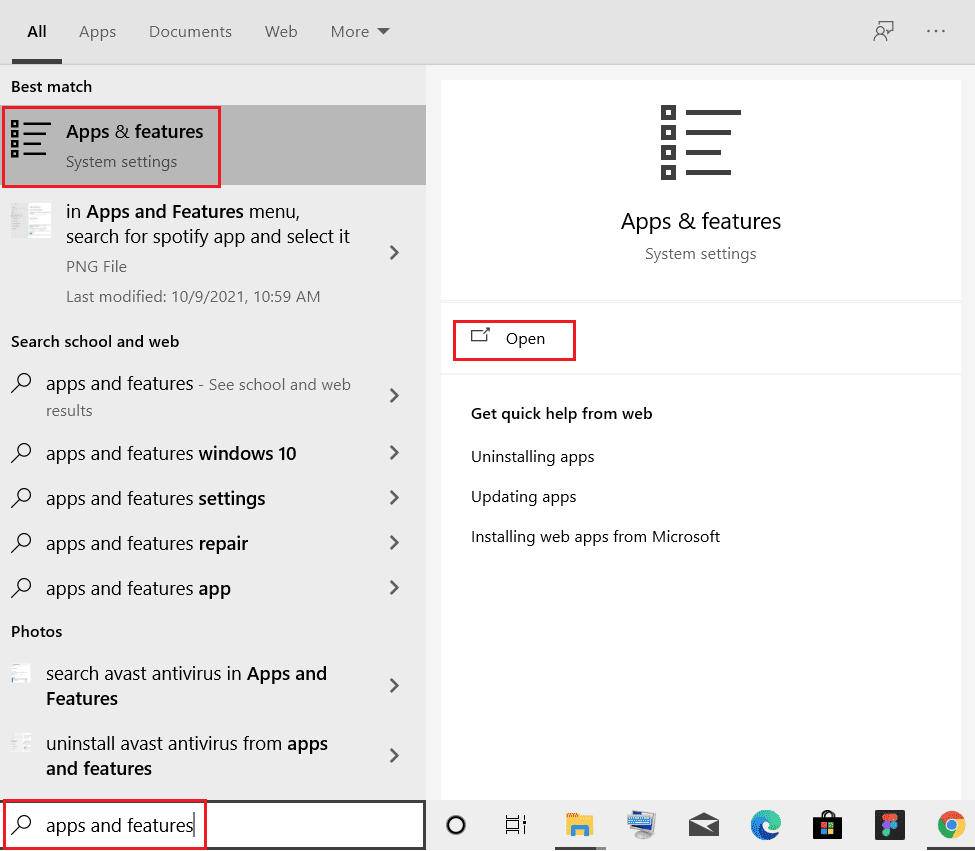
2. SelectSteamand click on theUninstallbutton shown highlighted.

3. Again, click on Uninstallto confirm.
4. In the Steam Uninstall window, click on Uninstallto remove Steam.

5. Then, restart your Windows PC.
6. Download the latest versionofSteamfrom your web browser, as shown.

7. After downloading, run the downloaded SteamSetup.exefile by double-clicking on it.
8. In the Steam Setupwizard, click on theNextbutton.

9. Choose the Destination folderby using theBrowse…option or keep thedefault option. Then, click onInstall, as depicted below.

10. Wait for the installation to be completed and click on Finish, as shown.

Q1. Will updating graphic drivers solve the issue of Steam app won’t open?
Ans. Yes, updating the graphic drivers may also resolve your Steam not opening Windows 10 issue.
Recommended:
- How to Disable Wakeup Password in Windows 11
- How to Fix The Audio Service is Not Running Windows 10
- How to Fix Xbox One Keeps Signing Me Out
- How to Set TF2 Launch Options Resolution
We hope that this guide would have helped you to fix Steam not opening Windows 10 issue. Let us know which method worked for you. Feel free to drop your queries and suggestions in the comment section below.