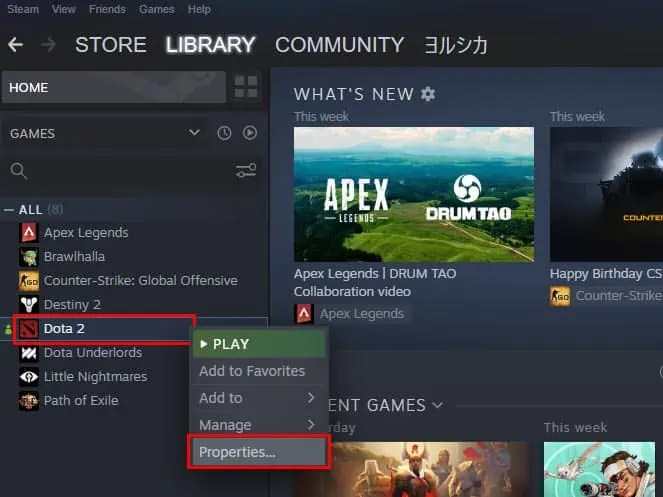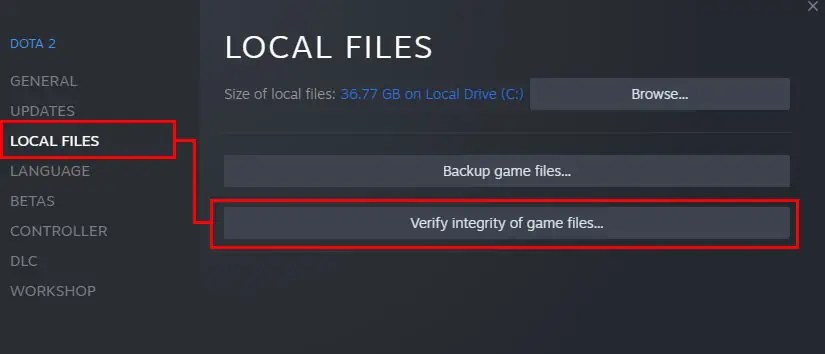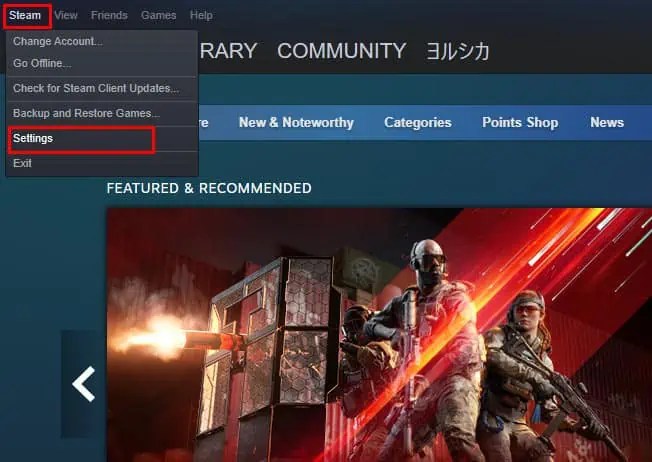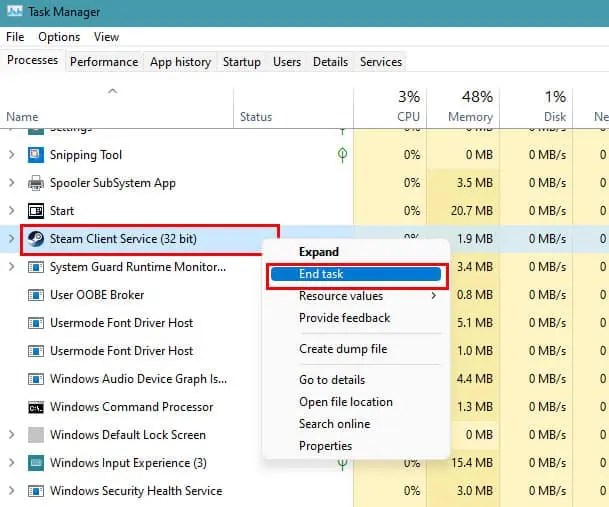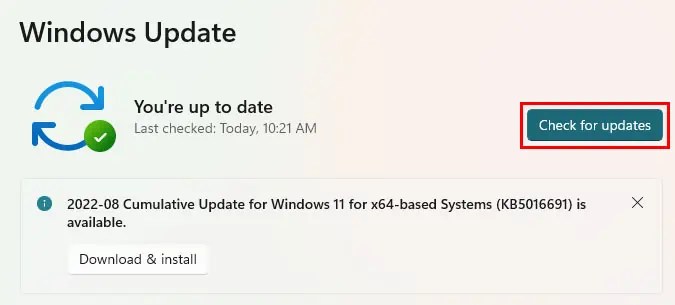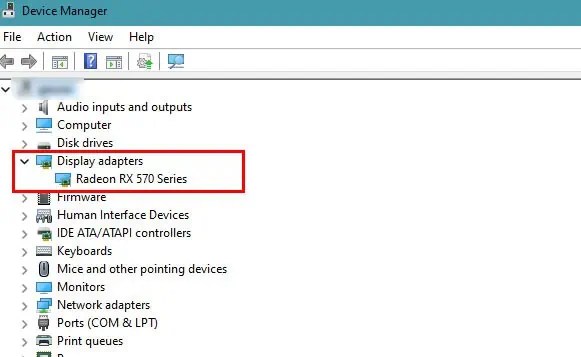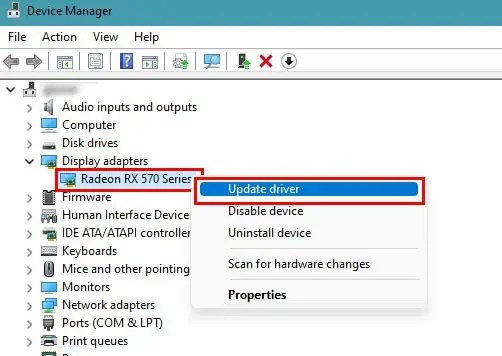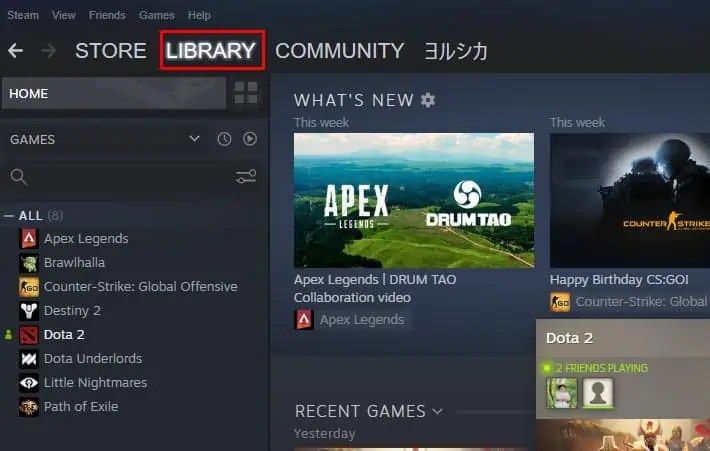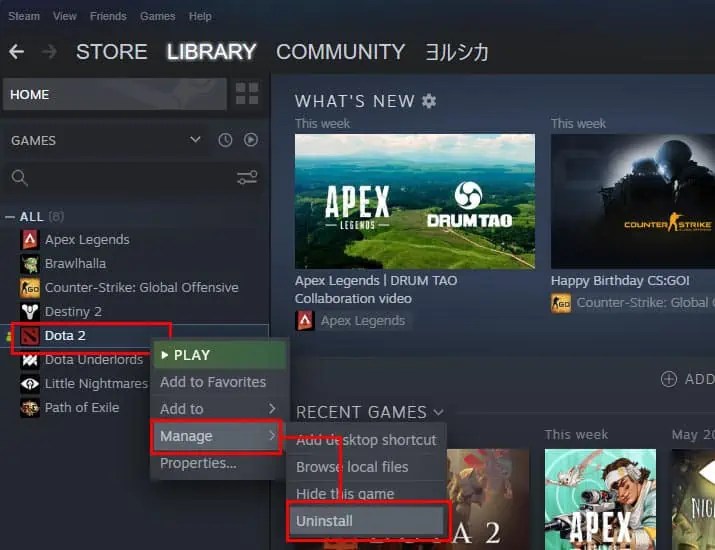HomeSteam
Bygaurav

Sometimes, when you launch the game from Steam, you might have come across an error where you can’t open them even after trying multiple times. It is a rare error, but it can be very annoying when this happens to you.
This issue mostly occurs when you have some errors in your game files. But, they can also occasionally occur if there is something wrong with the Steam itself. In this article, we have listed all the possible fixes for the Steam games not launching issues:
How to Fix Games Not Launching on Steam
Most of the time, restarting your desktop is enough to solve this issue. However, if you’re still facing the issue even after restarting your PC multiple times, there might be some issues with Steam or your Windows itself. If that is the case, you can try these fixes that have solved this issue for a lot of users.
Verify the Integrity of Game Files
Most of the time, if you are experiencing this issue, it might be the case that your game files are either corrupted, or some files are missing. Verifying the game files helps to eliminate such issues by making sure that all the files you require are there and also fix broken files.
To verify the integrity of your game files:
- Open the Steam app on your desktop.
- Click on theLibrarytab.

- Once you’re inside the Library window, search for the game(s) that you can’t launch or play and right-click on it.
- Now, select thePropertiesoption.

- On the Properties window, click on theLocal Files > Verify integrity of game files.

- Do this for every game you have trouble opening or launching.
After everything is verified, close the window and launch the game again. Check if the game launches without any problem. If you can’t still launch the game, then move on to the next method.
Delete ‘GameOverlayRenderer.dll’ from the Steam Directory
It turns out that the GameOverlayRenderer.dll that is present inside Steam’s directory can stop functioning properly sometimes, which causes issues when you want to launch games. Removing or moving this file from the Steam directory can help you overcome this issue.
- Right-click on the Steam shortcut from your desktop.
- Select theOpen file locationoption.
- Once you’re inside the Steam directory, search for a file named “
GameOverlayRenderer.dll” and delete it.
Now, close the File Explorer window and relaunch Steam. After that, try to launch the games that were giving you issues and see if you can launch them without any issues. If the problem is still persists,move into the next fix.
Download and Install the Latest RivaTuner Statistics Server
If you have installed RivaTuner Statistics Server (RTSS) software, then you have to make sure that the latest stable version is installed on your PC. You can download the latest update by visiting their official website.
- Open your web browser, and in the address bar, type “
Rivatuner Statistics Server” and hitEnter. - Now, click on the first link you see to visit the website.
- From there, download the latestRivatuner Statistics Serverapplication for your Windows.
- After the application is downloaded, install it, then restart your PC.
Once the restart is completed, launch Steam and try to open the games again. See if the games run without any issues. If you’re still facing the problem, you can try the next method.
Clear Download Cache on Steam
You may also face this problem if there are corrupted files on the Steam cache folder. If you have recently updated games that you’re having issues with, there is a chance that the download was interrupted or couldn’t complete for some reason.
Clearing the download cache will flush all the downloads cache and force an update from the servers. It is also known to fix many Steam-related issues.
To clear all downloads cache from Steam:
- Launch the Steam client app and click on theSteammenu from the top-left window.
- Now, select theSettingsoption.

- Once the new window opens, click on theDownloadstab.
- Then, click on theCLEAR DOWNLOAD CACHEbutton.

- Now, a new popup window will appear to confirm your action. Click OK to clear all download cache from Steam.
After this process is completed, Steam will log you out and relaunch again. Once you see the login screen, log in to your account and see if it solved your issue. If it still doesn’t open, then you can try the method.
Relaunch Steam
Sometimes this issue is caused by Steam-related errors as well. In that case, simply closing all Steam-related tasks and relaunching can solve the issue.
- Click on theSteammenu from the top-left corner and selectExit.
- Now, press downCtrl + Shift + Esckeys together to open the task manager window.
- On the Processes tab, locate all the processes of Steam. Right-click on them and selectEnd task.

- Repeat this process until Steam is completely closed from your Steam.
Now, relaunch Steam and try to open the game again. See if you can launch it without any issues this time, and if the problem still persists, you can move on to the next method.
Check for Windows Update
Microsoft rolls out updates for Windows on a regular basis, and some games might require the latest updates on your PC. You can try updating your Windows and try to see if that fixes your problem.
- Click on theStartmenu and select theSettingsicon.
- Click on theWindows Updatetab.
- Now, click onCheck for updatesto install any missing windows updates.

After updating the Windows, restart your device and try to open the game from Steam. If you still can’t launch the games, you can move on to the next method.
Update Your Graphics Drivers
Sometimes an outdated or corrupted graphics driver can also cause games to not launch or start properly. So make sure that you have the latest drivers installed on your PC.
You can manually update your graphics driver by visiting the manufacturer’s website, or you can also automatically update them via Device Manager settings. To automatically search and update your drivers:
- Right-click on theStartmenu and select theDevice Manageroption.
- Click on the small arrow next to theDisplay adapterand expand it.

- Right-click on your graphics card and select theUpdate driveroption.

- On the next window, selectSearch automatically for drivers.
Now, restart your system and try to launch the games once again. See if it launches without giving any trouble. If it still fails to launch, then you can try the next method.
Reinstall Games
If none of the methods seem to be working, then there might be some issues with the game itself. In such cases, reinstalling the game might be your only viable option. This also ensures that all the unnecessary files about the game will be removed. However, you might lose your saved files and progress.
To reinstall your games on Steam:
- Open your Steam app and click on theLibrarytab to view all your installed games.

- Now, from the list of your games, search for the game(s) you can’t launch or open, and right-click on it.
- Select,Manage > Uninstall.

- After you’ve successfully uninstalled the game, visit the game’s official store page and click onInstallto reinstall it.